# 부제목
윈도우에 Git 설치하기, 윈도우 Git 설치 방법
이번 시간에는 윈도우에 Git을 설치해보려고 한다.
[1] Git 설치 프로그램 다운로드
아래의 Git 홈페이지를 방문한다.
Git
git-scm.com
아래 그림처럼 홈페이지가 나타나면 중앙에 배치된 [Downloads]를 클릭하여 다운로드 페이지로 이동한다.
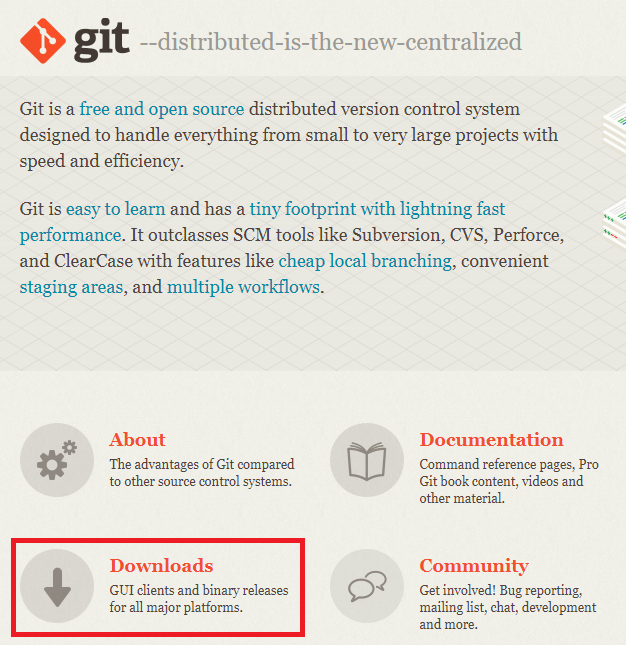
다운로드 페이지에서 보이는 [Windows]를 클릭하여 윈도우 설치 프로그램 다운로드 페이지로 이동한다.
또는 지금 사용중인 시스템이 Windows라면 바로 오른쪽에 위치한 [Download {버전} for Windows]를 클릭해도 된다.

Windows용 Git 다운로드 페이지로 이동되면 아래 사진에서 보라색으로 밑줄 그어진 버전(현재 사용중인 시스템에 맞춰진 버전)이 자동으로 다운로드 된다.
만약, 다른 버전(32비트, 64비트)의 Git이 필요하다면 빨간색 사각형에 표시해둔 링크(청록색)를 클릭하여 다운로드 할 수 있다.
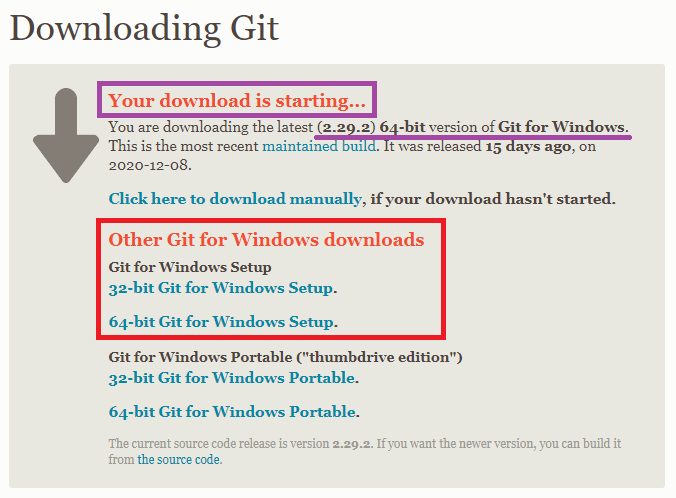
[2] Git 설치하기
[1]에서 다운로드 받은 Git 설치 프로그램 아이콘을 더블클릭하여 실행해준다.
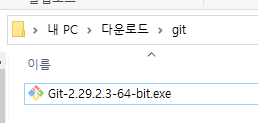
Git의 라이선스를 표시해주는데 GPLv2 라이선스 내용이다. 사용에 동의하면 [Next]를 클릭한다.

Git이 설치될 위치를 지정해준 다음 [Next]를 클릭한다.

설치할 컴포넌트를 선택한 다음 [Next]를 클릭한다.

|
Additional icons |
바로가기 아이콘 만들기 |
|
ㄴ On the Desktop |
바탕화면에 바로가기 아이콘 만들기 |
|
Windows Explorer integration |
탐색기(폴더 화면)의 바로가기 메뉴(우클릭 메뉴)에 메뉴 등록하기 |
|
ㄴ Git Bash Here |
이곳에서 Git Bash 열기 |
|
ㄴ Git GUI Here |
이곳에서 Git GUI 열기 |
|
Git LFS (Large File Support) |
Git에서 대용량 파일을 다루어야 하는 경우. 예를들어 포토샵의 psd나 미디어 파일을 다룰때 등. |
|
Associate .git* configuration files with the default text editor |
확장자가 git으로 시작하는 파일을 기본 텍스트 편집기(메모장 등)로 연결 프로그램 지정 |
|
Associate .sh files to be run with Bash |
sh 확장자 파일을 Git Bash로 연결 프로그램 지정 |
|
Use a TrueType font in all console windows |
콘솔 화면(명령 프롬프트와 같은.)에 트루타입 폰트 사용 |
|
Check daily for Git for Windows updates |
매일 Windows용 Git 업데이트를 확인 |
시작 메뉴에 생성될 폴더명을 입력한 후 [Next]를 클릭한다.
만약, 시작 메뉴를 만들지 않을 경우 아래쪽의 [Don't create a Start Menu folder]에 체크하면 된다.

Git에서 사용할 기본 편집기를 선택한 다음 [Next]를 클릭한다.
필자는 Visual Studio Code를 주로 사용하므로 Visual Studio Code를 선택하였다.
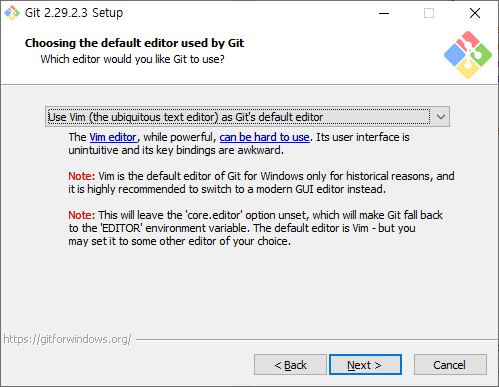
Git 저장소를 만들때 최초로 생성되는 브런치의 이름을 정한 다음 [Next]를 클릭한다.
기본 브런치 이름은 master인데, "master"라는 단어가 좋지 않다는 시각이 있어 요즘은 master 대신 main을 사용한다.
이와 관련된 내용은 아래 설치 프로그램 그림에 있는 [Intends(푸른색 링크)]를 클릭하면 볼 수 있다.
필자는 Override the...에 체크 후 main으로 변경하였다.

|
Let Git decide |
Git이 알아서 결정한다. (현재는 master) |
|
Override the default branch name for new repositories |
새로운 저장소의 기본 브런치 이름을 오버라이딩한다. |
환경변수에 등록할 옵션을 선택한 다음 [Next]를 클릭한다.
필자는 Git from the command ...에 체크하였다.

| Use Git from Git Bash Only | 환경변수를 변경하지 않는다. - Git 명령어는 Git Bash에서만 사용하도록 한다. |
| Git from the command line and also from 3rd-party software | 환경변수에 Git 명령어를 등록한다. - Git Bash 뿐만이 아니라, 명령 프롬프트, 파워쉘, 다른 프로그램(vscode, android studio 등등)에서도 Git을 사용할 수 있다. |
| Use Git and optional Unix tool from the Command Prompt | 환경변수에 Git 명령어와 다른 Unix 명령어도 등록한다. * 주의할 점은 기본 Windows의 명령어인 find나 sort등이 오버라이딩 되어 버린다. |
HTTPS 연결에 사용할 SSL/TLS 라이브러리를 선택한 다음 [Next]를 클릭한다.
보통 일반적인 상황에선 OpenSSL을 사용하면 된다.
그 외에 특수한 환경에 의해 인증서가 발급되는 경우에는 Windows Secure Channel을 사용하여 HTTPS에 연결할 수 있다.
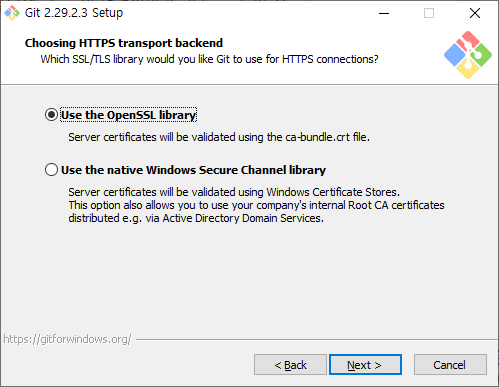
Git이 한 줄의 끝(EOL, End of Line, 줄바꿈)을 표현하는 문자를 어떻게 처리 할지 선택 후 [Next]를 클릭한다.
이것이 중요한 이유는 운영체제마다 줄바꿈 문자가 다르다보니 공동 작업시 줄바꿈 문자로 인해 코드가 엉망이 되어버리는 현상을 해결해주기 위해 Git이 소스를 가져올때(체크아웃)나 기록할때(커밋)마다 줄바꿈 문자를 변환할 수 있게 만들어준다.
본인이 줄바꿈 문자와 코딩 환경에 대해서 잘 모른다면 "Checkout Windows-style, commit Unix-style ..."를 선택하자.

| Checkout Windows-style, commit Unix-style line endings | 체크아웃시 Unix 스타일(LF)을 Windows 스타일(CRLF)로 변경하고, 커밋할시 Windows 스타일(CRLF)을 Unix 스타일(LF)로 변경한다. |
| Checkout as-is, commit Unix-style line endings | 커밋시에만 Windows 스타일(CRLF)을 Unix 스타일(LF)로 변경한다. |
| Checkout as-is, commit as-is | 원본 소스 그대로 체크아웃 및 커밋한다. (변경 없음) |
Git Bash를 에뮬레이팅하기 위한 터미널 프로그램을 선택 후 [Next]를 클릭한다.
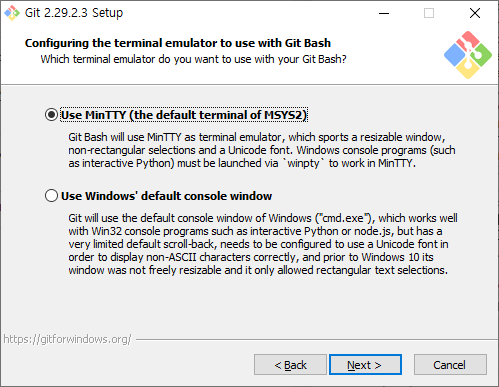
당겨오기(pull) 명령어가 수행할 기본 옵션을 선택 후 [Next]를 클릭한다.
이 옵션에 대해서는 Git 명령어를 다룰때 확인해보도록 할 것이다.

Git 인증 헬퍼를 구성할지 선택한 다음 [Next]를 클릭한다.
원격 저장소에 연결할 때 필요한 인증(HTTP(S) 및 SSH 연결후 사용자 로그인)을 구현해준다.

필요한 기타 옵션을 선택한 다음 [Next]를 클릭한다.

사용할 최첨단(?) 옵션이 필요한 경우 선택 선택한 다음 [Next]를 클릭한다.
- 해석하자면 winpty를 사용하지 않고 Git Bash에서 Node나 Python과 같은 네이티브 콘솔 프로그램 사용시 활성화된다고 한다.
- 이것에 대해 아시는 분은 댓글 남겨주세요 ㅠㅠ.
필자는 우선 사용해보기 위해 체크를 했다.

곧이어 설치가 진행된다.
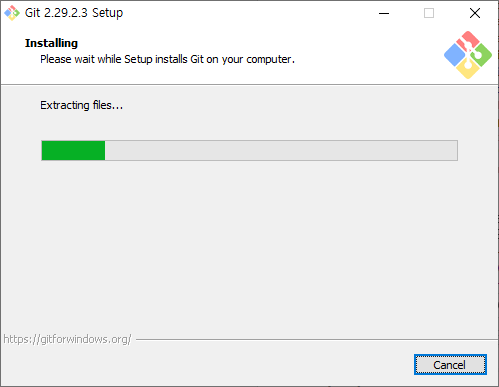
설치가 끝난 모습이다. [Finish]를 클릭하여 끝낼 수 있다.
[Launch Git Bash]에 체크를 하면 Git Bash가 실행된다.

[3] 테스트
Git Bash를 실행한다.
1) 설치가 끝날때 Launch Git Bash에 체크를 했다면 자동으로 Git Bash가 열린다.
2) 시작 메뉴(설치때 만든 경우)에 Git Bash 바로가기 아이콘을 클릭하여 열 수 있다.
3) 바탕화면(설치때 만든 경우)에 Git Bash 바로가기 아이콘을 더블클릭하여 열 수 있다.
4) Git 설치 폴더에 있는 "git-bash.exe"를 더블클릭하여 열 수 있다.

Git Bash 화면에서 아래의 명령어를 입력하여 설치된 Git의 버전을 확인한다.
git --version
Git의 버전이 정상적으로 표시된다면 잘 설치된 것이다.
'기술 > Git' 카테고리의 다른 글
| 프로젝트 만들고 GitHub에 첫 Commit하고 Push하기 (1467) | 2021.04.25 |
|---|---|
| Git 공식 한국어 가이드북 (511) | 2020.12.25 |
| CentOS 7에 Git을 설치해보자! (1818) | 2020.12.25 |


댓글