Windows(윈도우) 환경에 OpenJDK를 설치해볼 것이다.
만약 리눅스나 Mac환경이라면 과감히 뒤로가기를 눌러주자!
오늘(2020년 10월 10일) 기준으로 OpenJDK 15이 최신 버전이지만 필자는 11 버전이 필요로 하기 때문에 11버전을 설치할 것이다.
다른 버전도 설치 방법은 모두 똑같다.
< OpenJDK 다운로드 >
먼저 OpenJDK 홈페이지를 방문한다.
OpenJDK
Download and install the open-source JDK for most popular Linux distributions. Oracle's free, GPL-licensed, production-ready OpenJDK JDK 15 binaries are at jdk.java.net/15; Oracle's commercially-licensed JDK 15 binaries for Linux, macOS, and Windows, bas
openjdk.java.net
좌측의 메뉴중 [Installing]을 클릭한다.

다운로드 받으려는 버전의 사이트에 방문한다.

다운로드 사이트에는 원하는 버전이 명시되어 있지 않고, 별 다른 메뉴가 없으므로 우선 아무 버전을 클릭한다.

만약 바로 위에서 자신이 설치하고자 하는 버전이 있다면 바로 아래 사진에서 [Windows/x64] 우측의 [zip]을 클릭하여 다운로드 받는다. 그 후에 < OpenJDK 설치와 환경 구성 >으로 넘어가준다.
구버전을 받기 위해서는 왼쪽의 메뉴 중 [Archive](아카이브, 구버전들은 아카이브에서 제공)를 클릭한다.
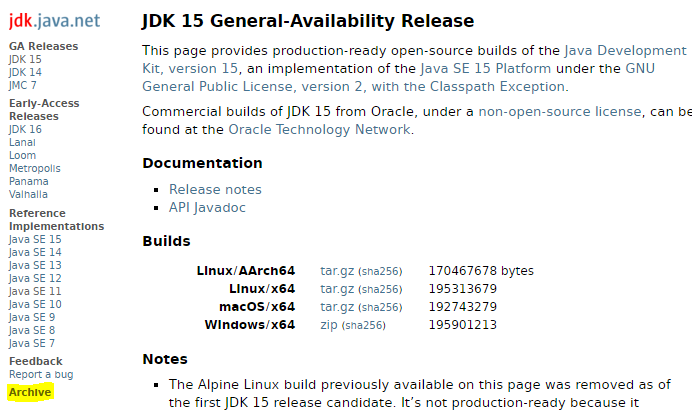
자신에게 필요한 버전을 찾은 다음 압축 파일을 다운로드한다.
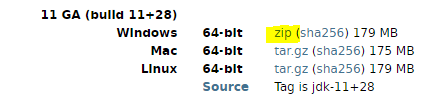
< OpenJDK 설치와 환경 구성 >
다운로드 받은 OpenJDK 압축 파일을 열고 자신이 원하는 위치에 압축을 푼다.
필자는 C:\에 압축을 풀 것이다.
- C:\ (시스템 드라이브 루트)는 폴더를 만들 수 있다. 그 폴더 내에서는 어떠한 작업도 관리자 권한을 요구하지 않는다. 아무 사용자나 읽기 및 쓰기(수정, 삭제)가 가능하다.
- C:\Program Files (프로그램 설치 루트)는 읽기는 모든 사용자가 가능하며, 쓰기는 관리자만 가능하다.
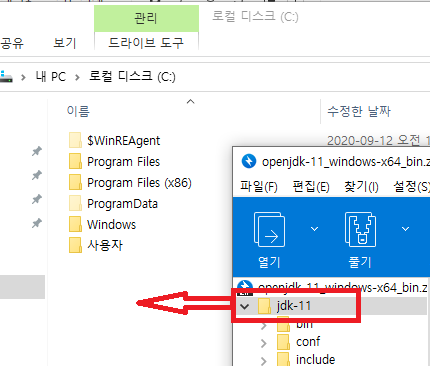
시작 버튼을 누른 다음 "환경"을 입력하고
(시작을 누른 다음 입력하는 칸이 없이 그냥 키보드로 입력하면 검색모드로 바뀐다.)
[시스템 환경 변수 편집]을 클릭한다.
만약 관리자 권한이 없는 경우 [계정의 환경 변수 편집]을 클릭한다.

간혹 환경변수 설정 창이 나타나지 않고 시스템 속성 창이 나타나는 경우 아래에 있는 [환경 변수]를 클릭한다.

환경 변수 창이 나타나면 위쪽과 아래쪽이 나뉘는데 바로 다음 설명을 참고하여 자신이 원하는 곳에서 작업할 수 있도록 한다.
위쪽(사용자 변수) : 지금 컴퓨터에 로그인된 사용자만 사용할 수 있는 변수들이다. 사용자 마다 이 내용이 다르므로 이곳을 선택한다면 자신의 사용자 계정에서만 가능하다는 점에 유의하자.
아래쪽(시스템 변수) : 위쪽과 다르게 이곳에서 설정되는 내용은 지금 컴퓨터에 있는 모든 사용자가 공통으로 사용된다. 다른 사용자 계정에서도 사용할 경우엔 이 부분에서 작업하자.
필자는 시스템 변수에서 작업할 것이다.

이제 환경 변수 화면에서 [새로 만들기]를 클릭하고, 나타나는 화면에서 아래와 같이 입력해준다.
변수 이름 : JAVA_HOME
변수 값 : 자신이 다운로드 받고 압축을 푼 OpenJDK의 경로
그리고 확인 버튼을 클릭한다.

그 다음 변수 목록 중 'Path'를 찾아 클릭한 다음 [편집]을 클릭한다.

환경 변수 편집 창이 나타나면 우측의 [새로 만들기]를 클릭하면 중간의 상자에 새로운 입력 상자가 한 줄 생긴다.
이 곳에 아래와 같이 입력해준다.
%JAVA_HOME%\bin
(띄어쓰기 없이) 퍼센트 JAVA_HOME 퍼센트 역슬래시 bin
- 역슬래시는 키보드 중 백스페이스(지우기) 버튼 근처에 있다.
또 키보드에 따라 통화기호로 표시된 경우도 있다. (한글 키보드인 경우 W에 줄이 그어져있다.)
- 물음표를 입력할때 사용하는 슬래시(/)가 아닌 것에 유의!
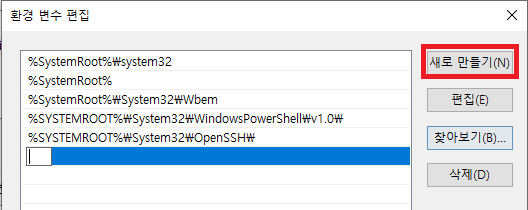

입력이 완료되었으면 열었던 창에서 모두 확인 버튼을 클릭하여 저장하면서 닫아준다.
이렇게하면 OpenJDK의 환경 구성이 끝났다.
< 검증 >
OpenJDK가 잘 설치되었는지 검증을 할 차례이다.
시작 버튼을 마우스 오른쪽 버튼으로 클릭하고, [명령 프롬프트] 또는 [PowerShell]을 실행한다.

명령 프롬프트 화면에 나타나면 아래의 명령어를 입력하여 버전이 정상적으로 표시되는지 확인한다.
java -version

이렇게 자신이 설치한 OpenJDK의 버전이 정상적으로 표시된다면 완료!!
댓글